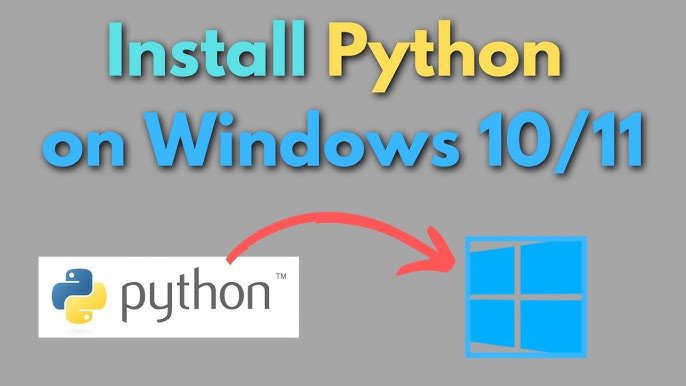Python is a versatile and widely-used programming language that’s ideal for beginners and experts alike. Installing Python on Windows 10 is straightforward. Follow this guide to set it up and get started with coding in no time.
Step 1: Download Python
- Open your browser and navigate to the official Python website.
- Click on the Download Python button. The site usually suggests the latest version compatible with your system.
Step 2: Run the Installer
- Once the download is complete, open the installer file (
python-<version>-amd64.exefor 64-bit). - On the setup window:
- Check the box “Add Python to PATH” at the bottom (this ensures you can use Python from the command line).
- Click on Customize installation for more options or proceed with Install Now for the default settings.
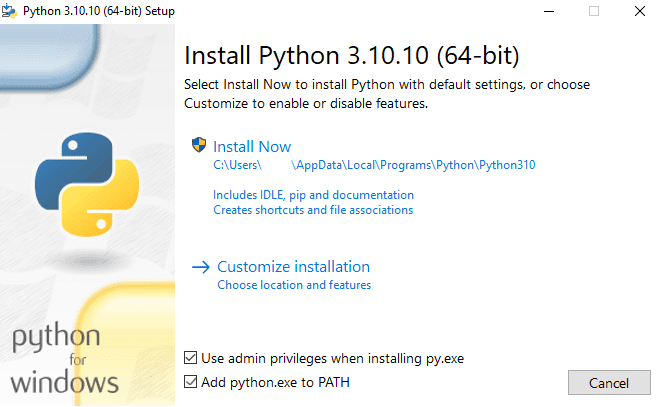
Step 3: Customize Installation (Optional)
If you click on Customize Installation, you can:
- Add documentation.
- Include pip (Python package manager).
- Enable additional tools for tcl/tk, testing, and py launcher.
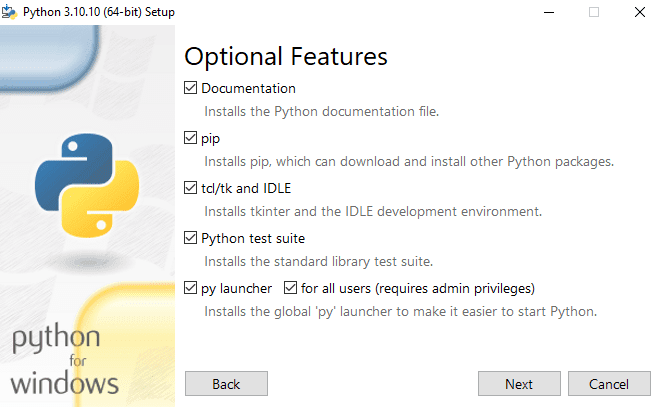
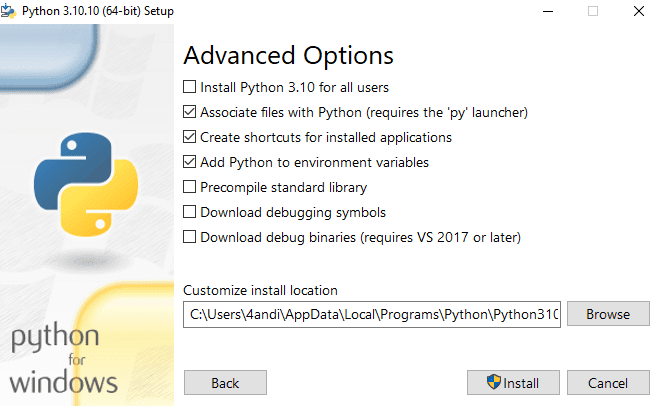
Once you’ve customized the installation, click Next, and then proceed to the installation directory setup.
Step 4: Complete the Installation
- The installer will now set up Python. Wait for the installation to complete.
- After installation, click Close or choose to open the Python installer window to verify the installation.
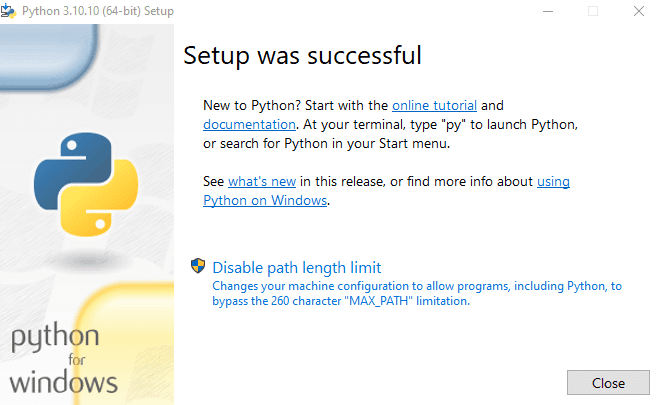
Step 5: Verify the Installation
- Open the Command Prompt (type
cmdin the Windows search bar). - Type
python --versionorpython3 --versionand press Enter. You should see the installed Python version displayed. - To check if pip is installed, type
pip --version.

Step 6: Test Python
- In the Command Prompt, type
pythonto open the Python interpreter. - Write a simple Python command, such as:
print("Hello, Python!") - Press Enter, and you should see the output:
Hello, Python!.
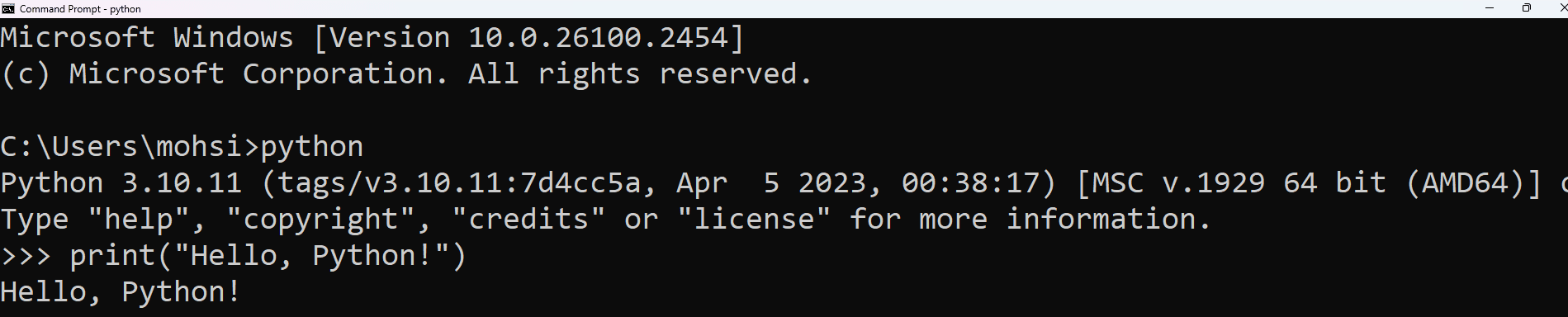
Step 7: Configure Environment Variables (if needed)
If you forgot to check the “Add Python to PATH” option during installation, you’ll need to configure it manually:
- Search for Environment Variables in the Start menu and select Edit the system environment variables.
- Click Environment Variables in the System Properties window.
- Under System Variables, find and edit the
Pathvariable. - Add the directory path where Python was installed (e.g.,
C:\Python39andC:\Python39\Scripts). - Save your changes and restart the Command Prompt.
Conclusion
You’ve successfully installed Python on Windows 10! Whether you’re a beginner starting your first project or a seasoned developer, you’re now ready to harness the power of Python. Begin by exploring Python’s capabilities with libraries like NumPy, pandas, and more.
For additional tools and guides, refer to the official Python documentation.
For in-depth python visit at – Times Of Tech – Learn Python